Introduction
Thank you for purchasing a CTS Tipjar! CTS Server Manual Click here
Placing the Tipjar
The product you received is 'boxed'. Rez the box by dragging it from your inventory onto an empty spot in world.
Left click the box to open it's content and do copy all to inventory. Take care not do this procedure with the actual tipjar, because then you will end up having the scripts inside your inventory and a not functioning tipjar.
You will now have a folder in your inventory like: [SHX-CTS-Server]
Rez the tipjar by dragging it from your inventory onto an empty spot in world.
Musician/DJ Tipjar
For your convenience, the original CTS system is boxed together with a DJ/Musician tipjar for each tipjar type (200/210/255).
There is nothing special about this tipjar, it is the same as the others, but the configuration option to work as a DJ tipjar has been enabled in these tipjars.
The DJ Tipjars, or rather, the MUSICIANTIPJAR: YES option in the configuration is only useful when you have a SHX SRC Receiver or a SRW Server.
The SHOUTcast Receiver will automatically activate the tipjar, as soon as a Musician/DJ logs in. In example the: SHX-SRC-F210 For a complete product list: Product List
Subsequently, the Server config option to give DJ's a 100% of a tip, regardless of the split percentage options, only works when you make use of this option and a SRC Receiver/SRW server.
Image display when using the DJ Tipjar together with a SRC receiver:
The DJ card that is loaded when a DJ log in on a SRC Receiver will determine what image is displayed.
In this DJ card there are several SHX script commands, where the first setimage2 entry is send to the DJ tipjar.
If the DJ card contains setimage2;profile, the DJ tipjar will display the profile image, if it contains a specific image uuid, the tipjar will display that specific image.
In the case no setimage2 entry is inside the DJ card, the tipjar will try to retrieve the profile image.
Image display when using the DJ Tipjar together with a SRW server:
The profile image you have set in your AMP (avatar music profile) will be shown.
Club Tipjar:
The club tipjar option in the config is only of use, if you have a SRW server.
This tipjar will automatically activate when it contacts the SRW server, set to the owner of the system and have as name the name of the club.
First Use
When you rez a tipjar for the first time, it will ask debit permissions with a dialog like image 1.
The reason it needs your permission to take Linden Dollars L$, is to be able to send the money that is tipped to the tipjar to the avatar that is using the tipjar. Without these permissions this is not possible, so click on grant to continue.
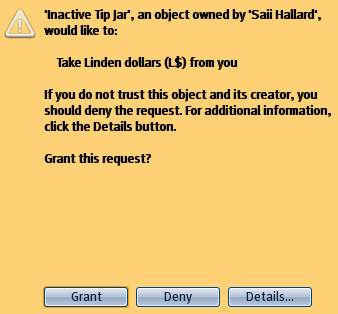 image 1
image 1
After granting debit permission, it will start loading the configuration.
Depending whether you have a "normal" tipjar or configured/rezzed a Musician/DJ tipjar, it will show Inactive or Waiting for DJ login.
Usage
Usage is simple: Touch an inactive tipjar and it will activate, if you have permission to access it.
If you have a dance tipjar, you just have to rightclick and sit on it.
The Club and Musician/DJ tipjar will automatically activate. (see previous topics)
Permission can be set either by group, on a per user base, or handled by the SRW server, depending on how you configured the CTS server.
Tips
Anyone can pay an active tipjar, and as soon as someone does, the owner of the tipjar will get paid and receive a payment dialog (see image 2). This is how Second Life works, and can not be changed. You can however disable the payment dialogs in Preferences, General: "Notify when Linden Dollars (L$) Spend or Received".
The tipjar will pay the avatar that is logged into the tipjar and/or split the tip amongst the owner and managers, depending on how you configured the CTS Server.
The avatar that is logged into the tipjar will get a confirmation IM, like shown in image 3.
Default the Notice option is turned on at the CTS server, which will send a confirmation dialogue on who has tipped you. This is on top of the money transaction dialogue. If you think this is too much, you can turn it off on the server.
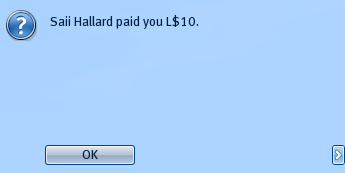 image 2
image 2
 image 3
image 3
Manager Menu
Touch the tipjar and hold it for more then 1 second. Then you will get a manager dialog.
Note that only if you use the tipjar together with a SRW server, that people set as manager can bring up this menu.
In all other cases, only you as owner can access the manager menu.
You can reset the tipjar, check for an update and more options with the manager menu.
The manager menu will also have various options for particle effects, neon effect and rotation.
Auto deactivation
The Tipjars have a configuration option where you can enable auto-deactivation by entering a certain time in minutes. If you enter for instance 10 minutes, the tipjar will automatically deactivate itself, if the avatar that is using the tipjar is not seen for more then 10 minutes in the same region. See the .config file in the contents of your tipjar to enable/disable this option.
Using display names
As of version 2.9 you can make use of display names. Default it is already enabled.
To disable using display names, in other words: Showing the normal avatar names you will have to edit the .config notecard inside the contents of the tipjar and change the appropriate setting.
Changing the default textures
The Tipjar Profile Frames, that come with the CTS Server system, make use of a few default textures that are shown at the following occurances:
- image-noimage - Profile image could not be found (profile option search is off)
- image-inactive - When the tipjar is not active
- image-inactive-musician - Musician/DJ tipjar inactive
- image-inactive-club - Club tipjar inactive
- image-noconnection - Connection failed with the Linden Lab webserver or SHX webserver
You can change these textures to fit to your liking, e.g.: with the logo of your club. See image 4 below.
Make sure that you replace the textures (by deleting the old ones first), by dropping in your own textures with the EXACT same names.
 image 4
image 4
Configuration
You may want to change the configuration to fit your needs.
Edit the Tipjar by rightclicking it and select EDIT. Bring up the contents tab and doubleclick on the .config file to edit the configuration.
There is a lot that you can configure, like confirmation texts, floating texts, items you can give to tippers etc. All options are explained in the configuration notecard itself. (see below for the default config)
Some extra explanation for some settings:
- The # character at the beginning of a line in the configuration card means that the text is ignored and used as comment only
- Do not enable both the MUSICIANTIPJAR and CLUBTIPJAR option. It would not make sense to do it, but i'll mention it anyway.
- DANCERTIPJAR: option has no use for tipjars that are not designated as dancer tipjar
- %MYNAME% and other variables shown in the config descriptions are placeholders, meaning that they will actually show for instance the name of who tips.
If you are confident with the configuration and do not need the comments (starting with a #), you can remove those lines. In effect the config will load a lot faster.
Dancer tipjar configuration
When having a dancer tipjar AND a SHX Dancemachine, the setting USEDM: YES will trigger the dancemachine dialogue (with a single dance server), or starts dancing automatically (with a group dance server) as soon as you step onto the tipjar.
Change the DMCHANNEL option, if your Dancemachine server is on another channel.
Using the option: USEDM: NO will activate animation(s) that you drop inside the object. You can make use of multiple animations; They will all be used sequentially.
Of course you need to keep the setting: DANCERTIPJAR: ON
CTS Tipjar System - Available Tipjars:
- CTS Server - Base system, containing copyable 200/210 and 255 profile tipjar frames
- CTS Dance Cage Grunge - Tipjar cage for dancers
- CTS Dance Cage Metal - Tipjar cage for dancers
- CTS Dance Platform Neon - Tipjar platform for dancers
- CTS Amulet Dollar tipjar addon -Rotating Amulet, Dollars
- CTS Amulet Pentagram tipjar addon -Rotating Amulet, Pentagram
- CTS Skull tipjar addon - Skull tipjar
- CTS Piggy tipjar addon -Piggy Bank tipjar
- CTS Sexy tipjar addon - Coin bottle with sexy label tipjar
- CTS Dollar tipjar addon - 3D Dollar tipjar
3.1 Default Configuration (.config)
# ====================================
# CTS Tipjar Config parameters 3.1
# Keep keywords in upper case, and place values behind
# the keyword after the : seperated by a space
# ====================================
# ====================================
# CTSCHANNEL: -> Communication channel with the CTS server
# Change this if you are using more then one CTS system in the region
# ====================================
CTSCHANNEL: 1
# ====================================
# MUSICIANTIPJAR: -> Set to YES or NO to enable this tipjar to act as a Musician Tipjar,
# that activates automatically on login (note that you need a SRC board or SRW server to be able to use this)
# ====================================
MUSICIANTIPJAR: NO
# ====================================
# DJTIPJAR: -> Set to YES or NO to enable this tipjar to act as a DJ Tipjar,
# that activates automatically on login (note that you need a SRC board or SRW server to be able to use this)
# ====================================
DJTIPJAR: NO
# ====================================
# CLUBTIPJAR: -> Set to YES or NO to enable this tipjar to act as a Club Tipjar,
# This will only work if you have a SRW Server
# ====================================
CLUBTIPJAR: NO
# ====================================
# DANCERTIPJAR: -> Set to YES if this is a Dancer Tipjar (cage etc), containing a poser with anims
# USEDM: -> Set to YES if you want to connect to the SHX Dancemachine
# USEDM: NO -> will make use of animations you drop inside the dancer tipjar
# DMCHANNEL: 1 -> change the Dancemachine Channel
# ROTON: YES/NO -> Rotation is default on/off
# Do not use this for normal tipjars!
# ====================================
DANCERTIPJAR: NO
USEDM: NO
DMCHANNEL: 1
ROTON: NO
# ====================================
# DISPLAYNAME: -> Set to YES or NO to make use of Displaynames
# Default it is enabled
# ====================================
DISPLAYNAME: YES
# ====================================
# PAYAMOUNTS: -> Change this to the pay amounts that will appear when you
# rightclick the tipjar and select pay.
# Enter 4 amounts, seperated by a comma ,
# ====================================
PAYAMOUNTS: 25,50,100,250
# ====================================
# SHOWLASTTIP: -> Show the last payed amount (YES), or not (NO)
# SHOWLASTTIPPERNAME: -> Show the last tipper his name (YES) or not (NO)
# ====================================
SHOWLASTTIP: YES
SHOWLASTTIPPERNAME: NO
# ====================================
# TIPLASTTEXT: -> Change the floating text, ie. if you want to change it to another language.
# leave blank to use the default
# default: %AMOUNT% was donated last
# ====================================
TIPLASTTEXT:
# ====================================
# TIPTOTALTEXT: -> Change the floating text, ie. if you want to change it to another language.
# leave blank to use the default
# default: %AMOUNT% donated so far
# ====================================
TIPTOTALTEXT:
# ====================================
# TIPJARNAME: -> Enter a text here if you want to replace the default tipjar's name
# & floating text. Leave blank to use the default.
# default: %MYNAME%'s Tipjar
# ====================================
TIPJARNAME:
# ====================================
# FLOATCOLORON: -> Floatcolors to use when enabled (ON) or disabled (OFF)
# enter in Hex or RGB values ( FFFFFF = white, or 255,255,255 = white)
# ====================================
FLOATTEXTON: YES
FLOATCOLORON: FFFFFF
FLOATCOLOROFF: FF0000
# ====================================
# NEONCOLOR: -> Default Neon Color (can change with Kuler device too)
# enter in Hex or RGB values ( FFFFFF = white, or 255,255,255 = white)
# ====================================
NEONCOLOR: 007FFF
# ====================================
# THANKSTEXT: -> Enter a custom text here if you want to replace the default
# text that will be IM'd to the tipper. Leave blank to use the default.
# default: Thank you for the tip %TIPPERNAME%!
# ====================================
THANKSTEXT:
# ====================================
# AVATARTIMEOUT: -> How long to wait (in minutes) before disabling the tipjar when the avatar
# is no longer present in the sim.
# Set to 0 to always keep the tipjar activated even if the avatar is logged out or not in the sim.
# ====================================
AVATARTIMEOUT: 15
# ====================================
# GIVEITEM: -> Enter the exact name of an object, notecard or landmark that you
# want to give to every tipper. Leave empty to not give anything.
# ====================================
GIVEITEM: