
Introduction
Congratulations with the purchase of the RaD, Rotating Ad Board!
Placing a RaD
The product you received is 'boxed'. Rez the box by dragging it from your inventory onto an empty spot in world.
Left click the box to open it's content and do copy all to inventory. Take care not do this procedure with the actual board, because then you will end up having the scripts inside your inventory and a not functioning product.
You will now have a folder in your inventory called: [SHX-Rotating-AdBoard]
Owner menu
To get the owner menu, after the RaD has loaded its configuration, you have to touch the sidepanel.
How it works
Quite simply: You place a board, set the configuration to your liking and that's it.
At that time people can add advertisements by themselves, without your intervention.
Configuration
The configuration is done through a configuration notecard, which can be found in the boards contents (see image 3). The file you need to open is called: SHX-R-AdBoard-Config (see image 4)
All the options are explained in the notecard already, or you can review a default config at the bottom of this manual in image 4.
When done setting the options to your liking, touch a side-panel of the board to get the owner main menu (see image 1) and click on Load Config.
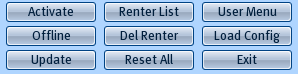 Image 1 - Owner Main Menu
Image 1 - Owner Main Menu
Checking if it works
To check if it works you need to login an alt or ask a friend to make use of the board, since the board will not respond to "file-drops" from the owner.
So, although you can bring up the user menu as an owner; The setup function will not work for you as it will not see that you CTRL-added files. This is because as an owner you need to be able to make modifications to for instance the default system images.
Renting an Advertisement
The renting process for an user that wants to place an advertisement is as follows:
- They rightclick the board, select pay and make a predetermined payment
- The board will then go into "setup-mode", allowing the renter to add an image and notecard/landmark (depending on the configuration you've set)
- When done correctly, the board will tell them it's all good and immediately will place the ad in the show-list
At this time, when someone placed an add on the board, they can bring up a user menu at any time as shown in image 2. They can use the *Cancel* button to remove their add.
When removing an add however, they will get a warning that no refund is given for any remaining time. If you would prefer to do this nevertheless, you should inform renters upfront with the advertisement instructions notecard that it's better to contact you to remove an add.
 Image 2 - User Menu
Image 2 - User Menu
Renter list / Removing a Renter
As you probably already found out, the main menu for the owner has two buttons: One for showing a renter list, which also shows the end date of the ad. The other button: "Del Renter" is to remove a renter from the list, in example when someone has placed an offensive advertisement.
Note that forcefully deleting a renter will also remove any items they have placed into the board.
Changing the default system images
There are 3 textures that you can change to fit the display to your place. You can find these files in the boards contents starting with image_ (see image 3)
Replace the textures with your own, but keep in mind to use the *exact* names (it's case-sensitive!)
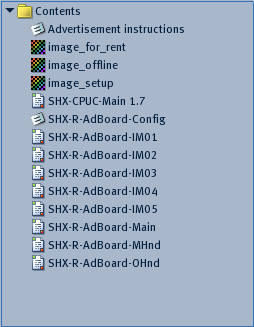 Image 3 - RaD Board Contents
Image 3 - RaD Board Contents
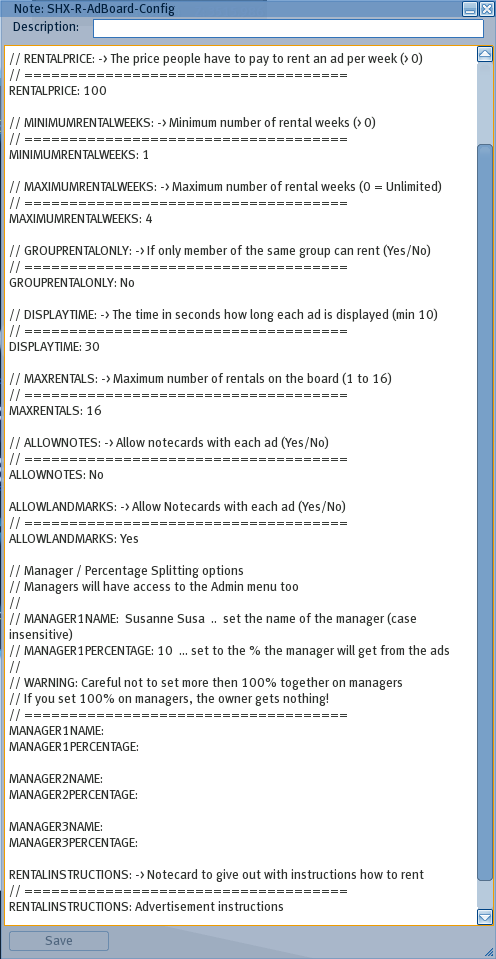 Image 4 - RaD Configuration Notecard
Image 4 - RaD Configuration Notecard