Introduction
Congratulations with the purchase of a CDS Remote!

Getting started
The product you received is 'boxed'. Rez the box by dragging it from your inventory onto an empty spot in world.
Left click the box to open it's content and do copy all to inventory. Take care not do this procedure with the actual products, because then you will end up having all scripts inside your inventory and not functioning products.
You will now have a folder in your inventory named like for instance: [SHX-CDS-R200]
Read installation before rezzing the remote.
Installation
- To avoid problems, make sure you have the group active on yourself that owns the land before rezzing. Or if you do not have group owned land, select the group that is set on the your SRC/SRN receiver. (to check: press CTRL-3, select the board and examine the GROUP setting at the first tab called: general)
- Rez the product by dragging it out of your inventoy to the ground in world.
- Move the remote control in close proximity of the SRC/SRN receiver. It must be within 10 meter.
- If your SRC/SRN receiver is OFF, power it ON. (check it has remote enabled, see image 1)
- Touch the Remote control and select: REGISTER (see image 2)
- If nothing happens, wait a few seconds for the error message. Check that the remote function on your SRC/SRN receiver is set to ON. If it still does not register, check that the remote AND the SRC/SRN receiver are set to the same group.
- If you done all steps above the remote is now functional. You can move it to any location in the same region. As of the 2.4 versions, it will remember the receiver it's registered to. You can take the remote into your inventory and drop it anywhere in the region. Resetting it has no effect on the link, it will stay intact. (More info: Note *1)
- To access the SRC/SRN receiver menu, just touch the remote.
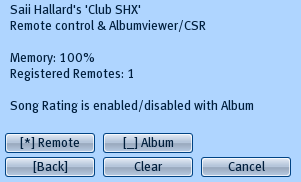 Image 1 - SRC Receiver [Remote] menu
Image 1 - SRC Receiver [Remote] menu
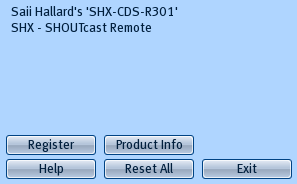 Image 2 - Register Menu
Image 2 - Register Menu
Front LEDS
The R200 has two LEDs at the front bottom right. Above them is the Search button.
The Left LED is an indicator for the shx script that feeds the display text and image. (green=ok, orange=reading notecard, blue=start of script, red=some error occured)
The right LED is an indicator for communication with the SRC/SRN receiver. (green=ok, blue=communicating, red=communication failed)
Radio Search
- To execute a search for radio stations, touch the SEARCH button on the front of the display.
- Press NEW SEARCH
- Type in chat a keyword, a genre or a station name to begin your search. (more info: Note *2)
- You will be presented a list of stations that are the result of your search in chat to make it easier to read, since the menu is limited. But still you will get a menu to select them. (more info: Note *3)
- Click NEXT > if your list does not contain the desired station. If there are more results returned, the search engine will continue to search for you.
- Each time you click NEXT > the list will grow and you can go back to earlier results by pressing < PREVIOUS, without the need to search again.
- If the list is not on your screen anymore, click on the ARROW next to COMMUNICATE and select: LOCAL CHAT. That way you will see a window where it's easier to scroll up the list of stations that were said in chat.
- Click on a number corresponding to the station of your choice, then press YES to send the information to the SRC/SRN receiver. It will automatically change to the station, show the song information and set the stream to your parcel. (more info: Note *4)
If for some reason you clicked away the menu, it timed out (it has a timer to stop functioning for anti-lag reasons) or you pressed cancel, do not worry. Just touch the search button again and press: CURRENT LIST
RADIOLIST EXP: Press this button to show the station you selected in the radiolist format, so you can easily copy and paste it into the radiolist inside the SRC/SRN receiver, if you decide it will be regularly used. That way you don't have to search it every time.
 Image 3 - Sideview CDS-R102: Live search (tune) button
Image 3 - Sideview CDS-R102: Live search (tune) button
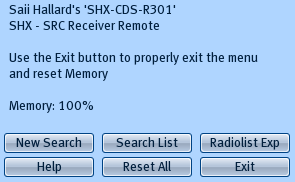 Image 4 - Search Menu
Image 4 - Search Menu
Changing the display text
You can change the text, color, font, pauses, background image and rotation and even add your own image to the display.
It does not require knowledge of scripting, but it does require some minor reading and understanding how this works.
Please refer to the script commands manual how to make changes.
Be aware that the receiver has to be reset to apply changes you made to the notecard.
Note that you can not in any way destroy the remote by experimenting with the notecard script inside. So please go ahead and make it your own!
Applying changes to notecard (As of 2.4 it has been renamed to !shx-sr-sfxscript-main)
Press the SEARCH button, and use RESET ALL to apply the changes.
If you do not have the SEARCH button on the remote, use the following method:
- Touch the SRC/SRN receiver for the menu, select [REMOTE] , then select REMOTE OFF
- Touch your remote control, wait 15 seconds.
- A menu appears where you can reset the remote control.
- Touch the SRC/SRN receiver for the menu, select [REMOTE] , then select REMOTE ON
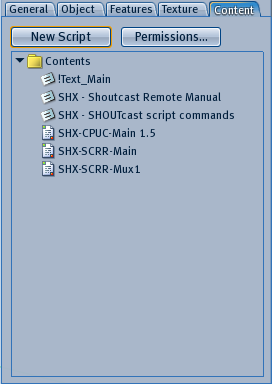 Image 5 - Contents (for newer types it will have different contents)
Image 5 - Contents (for newer types it will have different contents)
NOTES
*1 - If you have to re-register the remote to another board, let's say BOARD A, but it's registered to BOARD B, do the following: Turn off the board it's registered to. Then reset the remote and wait till it says that it can not find the receiver. Then register it to the other board.
*2 - Take note that when inputting very generic words for the search, like: rock or pop, will most likely return no results. This is because the amount of stations returned is too much to handle. Please put in some more specific keywords, like: classic rock, or pop top 40.
*3 - The list is dynamic and pulled from shoutcast.com, so you will get different results everytime.
*4 - Not all stations are standard streams. In some cases there's no information available from within SL, so no song information will be displayed. Firestorm is however able to get the song information, because Firestorm as an application can access the stream directly. In SL we do not have that luxury.