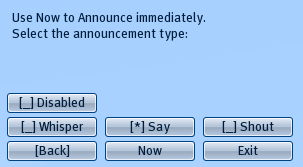Introduction
Congratulations! You received this HUD complimentary when renting a stream from Mi Amigo Streams.
This HUD (Heads Up Display) is capable of showing the current song you are streaming, the number of people who are listening and the bitrate used.
It also features the ability to announce the current song in chat.
Do note that SHX has a wide selection of SHOUTcast & ICEcast Receivers with a much greater potential then this HUD. Browse our products by selecting the Products button at the top or visit our shop to see how we can help getting the best of your DJ experience in Second Life!
Audio Streaming
If you are new to the concept of audio streaming then please take a look at the support pages: Streaming Help. You can find these at the top or left menu on this website under the support section.
Wearing the HUD
Right click the HUD in your inventory and select Wear from the sub menu. Default it will use the Top Left position. You can use any HUD position, it will auto adjust it's position relatively to the screen edges. It is not advised to use the center/center2 positions.
First Use
When you use it the first time, it will automatically expand to show the full HUD (see image 1). Use the Hide button to minimize the HUD. Click on the Show button on the minimized HUD (see image 2) to show the full HUD again.
image 1:
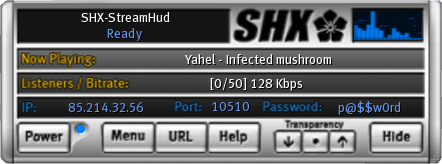
image2:
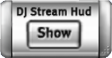
Using the HUD
Depending on how you obtained the HUD, it will or will not have been pre-set with the stream configuration to make a connection. You can verify this by looking at the IP, Port and Password section on the HUD (see image 1). If there are no values shown there, you have to enter them yourself to get the HUD working.
To enter the IP, Port and Password, use this command in local chat: /88 URL:PORT PASSWORD
In example to get the data shown on image 1 we type this in chat: /88 http://85.214.32.56:10510 p@$$w0rd
Be careful to put a space between the url:port and the password.
NOTE: Only valid IP addresses from Mi Amigo stream are allowed. All other addresses are denied. If you want a more advanced Receiver which can display any stream, take a look here: Product List
Power Button
When the credentials for the stream are successfully entered and displayed on the HUD, it is ready to make a connection. Press the Power button on the HUD. It will try to make a connection. If successful, it will display the current song, listeners and bitrate of the stream.
NOTE: In rare occasions, even though the supplied IP is correct, it is unable to make a connection. This normally happens when there is a region backend problem in Second Life. Try another region or wait some time and try again. You can also double check if the IP you supplied is up and functioning by entering it in your internet browser in the following format: http://85.214.32.56:10510/, where you of course enter your own IP and port in this example. When entered correctly, you will see the SHOUTcast page.
URL Button
The URL button is to show the stream URL you are using in local chat. This feature is particularly handy when you want to give your stream address to someone else, for instance when you want to DJ in a club.
Transparency Buttons
The transparency buttons are for convenience, they will gradually change the transparency of the HUD with the arrow up/down buttons. Use the dot button (in the middle) to set the transparency to zero.
Menu functions
Press the Menu button on the HUD to access the menu shown in image 3.
Main Menu functions:
- [Announce] - Submenu to change the Announce feature (image 4)
- Set Name - Change the displayed name who makes the song announcements
- Product Info - Show type and version of the HUD
- [Help] - Submenu for contextual help
- Reset All - Resets all scripts (This does not remove the stream credentials)
- Update - Check to see if an update is available
- Exit - Exits the menu (and closes the menu listener)
image 3:
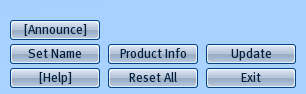
Announce function
When you enable the announce from the [Announce] menu (default it is set to SAY), it will announce the song name being played at the start of each song. If you want to announce it in between, you can use the Now function from the menu.
Chat Ranges:
Whisper = 10 meter
Say = 20 meter
Shout = 100m
So be careful with specially the shout function. Not everyone is charmed with seeing Song titles in chat.
If you want to give some meaningful announcement, use the Set Name button to change the announcer to in example: DJ SLiesto is playing live:
image4: