
Installation:
Just rez the Scheduler, making sure that it is on the same parcel as the SRC Receiver and that the SRC receiver is powered on.
In the unlikely event it will not recognise your SRC Receiver, then it is due to your Receiver being out of date. Check the version by clicking the product info button in the [options] menu. It must be 2.7 or higher. How to obtain an update is described on the Versions and Updates page.
How it works
The scheduler is a device that can send certain changes to your SRC receiver, like changing the radiostation, logging in a DJ or displaying a notify text on the Receiver display, automatically based on a certain time on any day of the week, or daily.
To program this device, you have to make a schedule card with events. This schedule card (notecard), is made up with "event lines" with a day of the week (sunday, monday etc.) and a time in 24 hour format, followed with an event action and the required parameters.
There are 8 events that you can schedule:
- Change the radiostation
- Login a DJ
- Load a streamcard (and change to a certain music stream)
- Disable music
- Display a recurring (rotating) text
- Cancel a recurring (rotating) text
- Change parcel media (video) (MCD 3.10 or higher required)
- Clear parcel media (video) (MCD 3.10 or higher required)
The exact syntax for the event lines is described in detail further up in this document.
When first placed, the scheduler does not do anything, until you load a schedule card. It will display ?Schedule to indicate it has nothing in memory.
Press the "Load Sched" button to see a list of schedule cards. (see image 1)
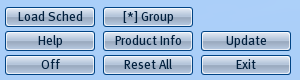 image 1
image 1
The Load schedule button is dynamic, meaning that you can put in as much schedule cards as you want, making it more convenient as now you can make up schedules for certain weeks, events, holidays or whatever you want.
The Scheduler can be set "active" or "inactive" with the On and Off buttons, after loading a schedule card.
When active it will check the current day number against the schedule that you have loaded.
The Scheduler can be accessed by a group member, if you have set the group on the device (object) and enabled the Group button in the menu (see image 1).
Scheduler display
The Scheduler front display, when active, shows the current day (D1, D2) and the current time (T0120 etc.) .
When a schedule is found and applied, two stars will show around the day and time (see image 2).
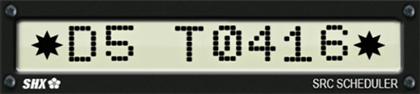 Image 2
Image 2
How to make the Schedule cards:
There are a few examples inside the Schedule device, so you can see how it works.
Best practice is to make a short schedule, with an event every minute in the coming timeframe, so you can see if what you want to achieve is working like you expect it. After you tested it and think it's ok, just change the times to the times you want.
Below you will find the syntax of the line events.
Programmable Events
Important things to know:
- For weekdays, use: monday, tuesday, wednesday, thursday, firday, saturday, sunday or everyday. The everyday entry will be fired as it implies: every day. Make sure you do not create conflicts by using everyday and the specific day of the week at the same time. Everyday will take precedence before the specified day.
- Do not make more then one event on the same time of day, only one will be executed
- Text events will keep running until any next entry (so for example changing the radio will stop the running text entry) or when you use the canceltext event
- Do not use the ; character
- Only use the | (pipeline) character to seperate the values
- Use 24 hour time (military), Time is all in SL time (PST/PDT)
- avoid using spaces at the day of the week, the time and schedule type
- Radio change event is made up with the radiolist format (except for the first 3 entries of course), so you can easily copy paste entries from your radiolist
- Note that we will not proof nor make schedules for you, this device is made so you can do this yourself.
Change Radio
Syntax:
day of the week | time (24 hours) | radio | SC/IC (shoutcast/icecast) | radio name | genre (unused) | stream URL | image uuid (optional)
Example:
monday|12:00|radio|SC|Psyradio.fm|Progressive|http://81.88.36.42:8010/|744a8cf2-c3a3-119b-1844-402d42f81b04
Load Streamcard
Syntax:
day of the week | time (24 hours) | streamcard | name of the streamcard (without the prefixed dot)
Example:
thursday|12:00|streamcard|shx_icecast
Login DJ
Syntax:
day of the week | time (24 hours) | djlogin | Avatar Key (UUID)
Example:
wednesday|18:00|djlogin|9461d333-7c39-4c02-aeaf-9f44943b125e
Disable Stream
Syntax:
day of the week | time (24 hours) | nostream
Example:
tuesday|21:23|nostream
Rotating Text Notification
Syntax:
day of the week | time (24 hours) | text | Text Interval (seconds) | Time to show (seconds) | Text
Example:
wednesday|17:50|text|60|5|Next at 6pm: DJ Saii
Cancel Rotating Text Notification
Syntax:
day of the week | time (24 hours) | canceltext
Example:
everyday|10:19|canceltext|
Change Parcel Media (video)
Make sure you have a MCD (3.10 or higher) rezzed and activated on the parcel in the region on which you want to change media.
If the designated MCD is on another channel than 1, change the MCD channel on the SRCS scheduler as well via the menu dialogue: [MCD Ch.]
NOTE: You could send media changes to anywhere in Second Life, by using the master/slave mode. See the MCD manual how to set this up.
Usage of media commands:
Example video:
tuesday|04:22|media|scale|loop|play|movie|http://www.timeoutofmind.com/quicktime/intertwined_rings_movie_itouch.m4v
Media commands available (you can use these together):
scale
noscale
loop
play
stop
unload
Media Types (use only one at the time of course):
movie
image
audio
html
none
Example image:
tuesday|04:24|media|scale|play|image|http://www.celebritylatest.com/wp-content/uploads/june_2007/festivals/cate_blanchett_sydney_film_festival_3.jpg
Use the following to clear the media:
tuesday|04:25|nomedia