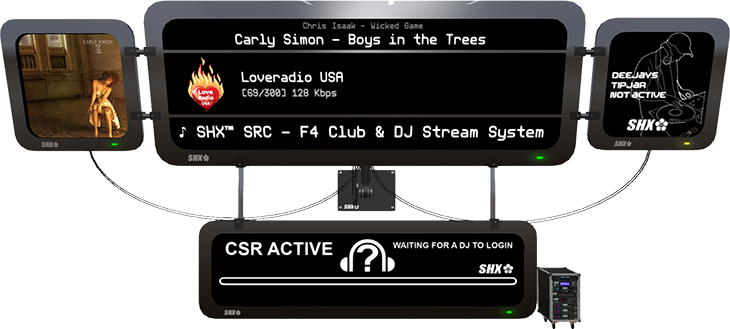 Image 1 (showing a setup with the SRC-F4r, SAV albumviewer, CTS Tipjar and CSR Song rating)
Image 1 (showing a setup with the SRC-F4r, SAV albumviewer, CTS Tipjar and CSR Song rating)
Introduction
Congratulations with the purchase of the SRC F4-System!
Since the board is a versatile device, you will need to take some time to get to know all possibilities.
If you want to be helped at your place or have difficulty with reading English, we do offer on-site help.
Read more about it here: Support, who can help?
Unpacking
Boxed products bought in world:
The product you received is 'boxed'. Rez the box by dragging it from your inventory onto an empty spot in world.
Left click the box to open it's content and click copy all to inventory. (Take care not do this procedure with the actual board selected, because then you will end up having the scripts inside your inventory and a non-functional board.)
Bought via the marketplace (or after unpacking the box)
You will now have a folder in your inventory called for example: [SHX-SRC-F4s]
Rez the Board (named for example: SHX-SRC-F4s) by dragging it from your inventory onto an empty spot in world.
Do not deed the board!
There is no need to deed the board, in fact when you do, you will only lock out yourself from using owner functions, and possibly encounter many other problems, so please don't!
First Use
Make sure you are looking at the front of the device, if not, walk around or turn it towards you with the editor.
Touch the board and select Power on. If it's the first time you power it on, it will rez a quick-help viewer and the Media Change Device (MCD).
The MCD is needed to be able to have the SRC-F4 system change music on your land.
MCD installation
 image 2 - MCD
image 2 - MCD
As said, this device is essential to the SRC-F4 system, you always need to have it rezzed and powered on, to be able to change the music on your land. When it rezzed, either automatic at first use, or when you rezzed it via the menu (options-rez mcd), it will tell you what needs to be done to get it functional. Just follow the instructions. When in doubt, use the SET UUID function before you deed the device to the landgroup (when needed). When you successfully have installed the MCD, you can test it out by changing a radio station with the menu, the music on your parcel should change.
Important Notes:
- You can rez a MCD on any parcel in the region to let the Receiver change the music everywhere in the region.
- The MCD is a very powerful device and will work in every situation possible, it will even allow you to change music on any parcel in other regions in Second Life.
- Change the MCD description to set an exception to the group <-> group rule to make the MCD work on parcels that have another owner then the parcel where the Receiver is placed. (see the MCD manual)
- Use the SLOT function to slot the device in the Rack, together with other compatible devices to keep it tidy and accessible.
Club Setup
Next thing you want to do is setup your clubname and location. Just click the [Options] menu, and then the Clubname option to set the name of the club and the location in SLURL format.
Managers
You can add/remove managers from the [Manager] menu.
Best copy and paste their name from the profile (just keep the dot in the name, the board will accept that, but remove the brackets).
Of course you should not use the displayname, but the actual avatarname, which is between brackets on their profile.
Test it to see if you entered their name correctly by having them access the board.
There is a hard limit of 20 managers, you cannot add more than that.
DJs
Adding Djs is done through the [Manage Djs] menu.
Before you start adding Djs, take note that you could make use of the clubstream feature, which allows you to have several DJs make use of one and the same stream URL, removing the need to enter the same stream URL everytime. You can do this simply by clicking Clubstream in the [Manage Djs] menu and entering the stream URL.
Next time you add a DJ, it will ask if you want to link the DJ to the clubstream. If you don't, you still can enter another stream URL, so it will remain optional.
The process of adding a DJ is pretty straightforward, with a couple of notes:
- Use a sensible DJ name alias, using normal text. Otherwise it won't display on the board.
- When entering the stream URL, use a proper URL like: http://www.someserver.com:8000/stream/
- The question for the SID is specifically for the rare occassion you have a SHOUTcast v2 stream which is not stream id 1. Got no idea?: Just press submit without a value.
Start Spinning
That's it for the first setup. When you've done the above, you're ready to start spinning!
However, there's a lot more to the board than just that. It's advised to make a backup of the settings/managers and DJs.
And you can customize the board, change the text it displays and more.
Backup/Restore
 Image 3 - DBU
Image 3 - DBU
To avoid losing DJs, Managers and settings due to unforeseen events, it is advisable to make a backup.
The backup process is divided into two parts: 1) Djs 2) Managers/settings
The reason that it's divided is because the managers/settings backup/restore is owner only, whereas DJs can be backed up and restored by managers (and owner).
For the backup/restore we need the DBU unit, which can be rezzed from either the [Options]-(( Backup )) menu, or the [Manage DJs]-(( Backup )) menu.
You only need 1 DBU unit for both the DJ backup and the Managers/settings backup.
The Backup/Restore is straightforward, with the following notes:
- The DBU unit must be within 20 meters from the board, powered on and on the same channel
- You can not have more than 1 DBU unit active on the same channel within range.
- The date on the front display is the latest date of a backup, regardless of DJs or Managers/settings
- You can click Club Info on the DBU unit to see what it contains
The backup opens up a few interesting side-features:
- Since the DBU unit is full-perm, you can send a backup to a friend or your alt.
- It makes it very easy to setup a second board.
- You could make units that are specifically for events and swap out DJs per event
Radio Stations
The first time you rezzed the board, it will have loaded the !shx-sr-radiolist notecard from the boards contents into memory.
It will not load that card automatically anymore. To load this card, you have to goto the menu option: [Manager]-Load Radios
Optionally, you have the choice to load the radiostations from our website directly into your board with the [Manager]-dwnld Radios
If you add radiostations to the notecard, you can do that with only a URL per line, but it's better to use the proper format:
<name>|<genre>|<url>|<image uuid>|<sid>
Optionally you could make use of a CDS Remote Control which lets you search stations on shoutcast.com and apply them directly to the board.
Customisation
You can change the font and colors of the board from the [Options] menu.
The Color/Texture HUD is not available yet at release, but will be added later, so you can change cosmetics of the board and related devices in one click.
Of course, since the board is modifiable, you can just edit it manually too.
We've added a TRANS option, which makes the board frame transparent, so you could potentially blend it into a wall or something you created yourself.
Changing the Background Image
In the contents of your Receiver you can find a texture named: image-off.
You can replace that with a custom texture of your own, by deleting the texture in the board and dropping your own with the exact same name: image-off.
Of course the name reveals what it's for: To display a texture on the board when it's turned off.
Changing the Top Text and Logo
To make changes to the bottom line and images displayed, where ie. is displayed the time in Holland, you have to edit the notecard !shx-sr-xfxscript-main.
This notecard make use of our own interpreter, which makes it easy for you to display effects, text and images, without the need of knowledge of Second Life scripting. More information about the commands available & the image sizes can be found here: SHX Script commands
After changing the notecard, you have to reload it manually with the [Manager]-Main XFX menu option.
We know that editing the notecard can be a bit daunting at first. Not to worry, just send an IM to either Saii Hallard or someone from our staff. See the staff board at our store who's available.
Group notifications and interaction
The SRC Receiver was the first device in Second Life that automatically could send group messages and notifications, or even have people in group chat interact with the device.
This requires a 3rd party service: SmartBots This is an extra feature, it's up to you to decide if you want to make use of this.
This feature makes it possible to automatically send a group message and/or notice as soon as a DJ logs in, displaying the DJ name, genre, county of origin, place where people need to go and any information you deem necessary. You can modify the messages by editing the general config.
It also makes it possible that people type a specific command in group chat to automatically retrieve a landmark to your place. (Note that you need to drop a landmark in the contents of the board)
Situations where for example you run a 24/7 club, where DJs freely come and go to play, it is convenient to have the SRC receiver automatically send out a group messages and/or a notice to inform people when a DJ is playing live.
To fully use the group message feature, you need to rent a bot from SmartBots. Also it needs to have the proper group addons.
To facilitate the feature, you need to use the scripts and config from the included package. Just drop them into the SRC board, change the config notecard and power the SRC off/on.
Once you successfully have set up the bot, you are able to get a special password by clicking on the "Edit group settings" link on the bot at the SmartBots website. It is imperative that you use this password, together with the groupname and turning the SmartBots feature on in the included smartbots config.
Song Announcements in local Chat
Default this function is turned off. Touch the Receiver for the menu, choose [Options] and then [Announce] to change it to another setting. Whisper is 10 meter range, Say is 20 meter range and Shout is 100 meter range.
Use this function with great care. Not everyone is charmed with text in chat, specially not your neighbour when the range reaches their parcel.
Synchronisation
The SRC-F4 system has a built-in follow mode, where any other board owned by you in the same region and on the same channel will have the radio changed or DJ logged in.
For instance, when you have 3 boards, and a DJ logs in on any of them, it will automatically login on the other boards. Regardless which one is used.
Note that for DJ login via the button Login as DJ, it requires that the other boards have the same data. You can easily transfer the DJs with the SYNC option from the [Manage Djs]-((Backup)) menu.
To prevent synchronisation/follow mode when you're using more than 1 board, use another channel on the boards you don't want that to happen.
Automatic Revert
A function is built in that will automatically switch to the first radiostation set in the Radiolist, if a stream (from either a DJ or radiostation) is reported offline for 10 consecutive times.
More documentation
There is more to the SRC Receiver then described in this manual.
- In the support section you can find most asked questions.
- To get more insight about streaming in general, read the Music Streaming articles
- How do I get Support, is also covered if what you seek can not be found on this website
- Read the FAQ for frequent questions and answers.
- To check if your product is up to date, click here: Versions and Updates
AVAILABLE ADDONS IN THE SHX STORE:
Display Album Art
Separate available boards are available that can automatically display album art. Fed via the web (amazon.com) and thus always up to date.
DJ Tipjars
The SRC Receiver is able to automatically activate a tipjar when a DJ logs in with the separate available CTS Server.
Remote Controls
Several remote controls are available, where a selection are able to search Radio Stations online and feed directly to your SRC Receiver.
Visit our shop to see the available models, which are separate available.
DJ Lineup board
To make schedules for DJs and display them to visitors, we offer a DJ Lineup board. This board works together with your SRC Receiver.
DJ HUDS
Several DJ Huds are available, which makes it easier to login at places where a SRC receiver is available, inform fellow DJs of your turnaround time (advanced hud), control a SHX booth and more.
SHX Booth
The SHX booth we sell make use of the DJ list and manager list contained in your SRC Receiver to give access to DJs and managers. It also works together with the Advanced DJ Huds.